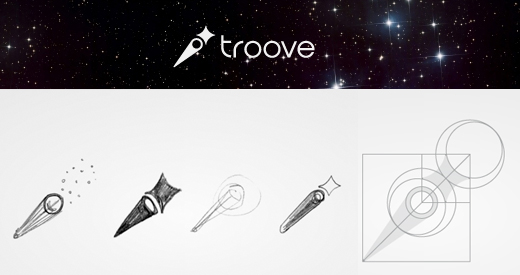Bagi seorang desainer grafis, menggunakan program-program pengolah grafis yang mumpuni adalah hal yang sangat dibutuhkan. Sering kali program-program tersebut meng-
create "keajaiban" yang awalnya hanya ada di dalam benak seorang desainer. Dalam menghasilkan karya, terkadang kita dihadapkan dengan beberapa kendala teknis yang terlihat sepele namun sebenarnya sangat menggangu, contohnya adalah besarnya ukuran file yang dihasilkan dari program pengolah grafis tsb.
Jika kamu mendesain untuk keperluan pribadi sih masih oke, namun bagaimana jika suatu waktu kamu perlu mengirim file (yang masih
editable) tersebut via
cloud sharing kepada klien? Atau bagi kamu yang punya kapasitas penyimpanan yang sempitnya amit-amit...
Memperkecil file tanpa mengurangi kualitas/kemampuannya untuk di
customize adalah hal yang perlu dilakukan. Sering kali kita bisa menggunakan
file-compression program seperti Win-Rar, Win-Zip, dsb, untuk memperkecil ukuran file. Namun jika kita bisa memperkecilnya lagi, kenapa tidak?
Berikut adalah tips singkat untuk memperkecil ukuran file pada program Adobe Photoshop. (tips berikut ini juga dapat kamu terapkan pada Adobe Illustrator dan In Design, untuk keluarga Adobe lainnya yang memiliki layer dalam pengolahan grafisnya belum pernah Saya uji coba).
1. Memperkecil Ukuran File di Photoshop Saat mendesesain menggunakan
Adobe Photoshop, tidak bisa tidak kita pasti menggunakan Layer. Untuk memperkecil ukuran file PSD kamu. Cukup matikan saja layernya dengan cara menon-aktifkan icon "mata" pada sisi layer paling kiri.
Bagaimana jika jumlah layernya ada puluhan!?
Calm down Guys! Kamu cukup gabungkan semua layer dalam satu
group, lalu non-aktifkan layer group tersebut. Tinggal dilabelin saja layernya agar mudah digunakan (biasanya jika untuk konsumsi umum).
Dan lebih menariknya lagi, Saya sudah mencoba tips ini di Adobe In Design dan Adobe Illustrator, and
trust me it worked! (sambil bergaya ala pria-pria L-MEN).
Lalu bagaimana dengan Adobe PDF?
Guys! PDF tidak memiliki layer untuk di-
hide.
So, jika kamu mau mengecilkan ukuran file PDF kamu, kita harus melakukannya dengan beberapa tahapan. Berikut tips singkatnya :
2. Memperkecil Ukuran File PDF (untuk keperluan preview/presentasi) Hampir semua program pengolah grafis keluaran
Adobe bisa menyimpan atau meng-
export filenya ke PDF (Portable Document Format). Ini sangat luar biasa, karena PDF hampir bisa dibuka di multi platform di berbagai OS yang berbeda. PDF memungkinkan kamu untuk menyimpan file untuk keperluan cetak besar (offset) maupun hanya untuk sekedar
live-preview/presentasi.
Pada tips kali ini, tujuan pengecilan file bukan untuk keperluan cetak! Saya ulangi sekali lagi, BUKAN UNTUK KEPERLUAN CETAK BESAR!. Karena yang akan kita lakukan adalah meng-kompress file PDF sekecil mungkin untuk keperluan preview atau presentasi tanpa mengurangi kualitas/resolusi dari file tersebut. Saya pribadi sering menggunakannya untuk preview kepada klien.
Saya menggunakan
Adobe Illustrator untuk membuat dan mengedit PDF. Alasannya karena Adobe Illustrator bekerja
based on vector. Jadi PDF preview saya sudah pasti tidak akan pecah, utk gambar raster berupa JPG/PNG dsb, sebaiknya juga menggunakan gambar yang kualitasnya bagus, agar saat di perbesar di layar monitor masih terlihat bagus. Kamu juga bisa menggunakan Adobe Photoshop atau
InDesign untuk menyimpan karya kamu dalam format PDF, menu pengaturannya agak berbeda namun secara prinsip semuanya sama, berikut caranya :
Pada menu
save as, pilih Adobe PDF untuk
Save as type-nya. Akan keluar menu settingan PDF. Disinilah semua pengaturan ukuran file bisa dilakukan. Silahkan liat di preview berikut mengenai pengaturannya.
Keterangan :
Compression : Pilihan untuk mengkompress file
Adobe PDF Preset : Pilih Smallest File Size utk mengkompress di ukuran file yang paling kecil yang bisa di simpan.
Color Bitmap Images : Secara default, settingan ini akan otomatis menurunkan semua resolusi gambar di atas 150 ppi menjadi 100 ppi. (pada menu ini Saya biasanya memilih "Do Not Downsample" untuk membiarkan resolusi gambar pada 300 dpi).Lalu tentukan pilihan
Image-Qualitynya (Saya biasa memilih "high" agar gambar yang nantinya di hasilkan tetap berkualitas bagus)
Grayscale Bitmap Images : Settingannya sama dengan Color Bitmap Images di atas.
Monochrome Bitmap Images : Biasanya settingan ini Saya biarkan default saja. Karena settingan ini akan menurunkan semua Monochrome Image beresolusi di atas 450 ppi menjadi 300 ppi. (dan resolusi 300 ppi untuk keperluan preview di layar monitor sudah sangat-sangat-sangat-sangat bagus!)
Jika sudah selesai, save file kamu.
Foila! file PDF kamu sudah mengecil tentunya (dibandingkan jika kamu menyimpannya dengan format PDF standard) namun diukuran yang kecil begitu, kamu tetap mendapatkan kualitas gambar preview yang high resolution (inilah mengapa pilihan "do not down sample" tadi dipilih).
Catatan : Pengaturan file PDF ini hanya untuk keperluan preview, tidak untuk keperluan cetak besar seperti cetak Offset atau cetak banner misalnya. Jika kamu punya cara lain yang lebih praktis, silahkan berbagi di kolom kementar :)
Angga Desainer grafis dan seorang antropolog. Menemukan semangat baru ketika melihat desain grafis dari sisi seorang Antropolog. Mencoba menggabungkan seni grafis ke dalam etnografi, dan mengaplikasikannya dalam dunia nyata. — email : angga.rizal[at]gmail.com | twitter :
@anggaishere