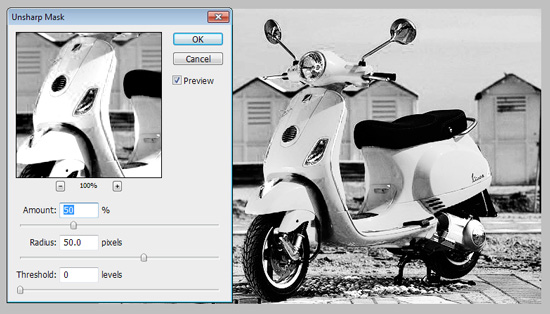DESAINSTUDIO.COM |
| Tutorial : Membuat Efek Lomografi di Photoshop Posted: 26 Jun 2012 06:40 AM PDT Lomografi adalah sebuah bagian dari fotografi analog yang menggunakan kamera khusus yang disebut dengan kamera LOMO. LOMO sendiri merupakan singkatan dari Leningradskoye Optiko-Mechanichesckoye Obyedinenie. Lambat laun, Lomografi berkembang menjadi teknik fotografi yang mengabaikan aturan-aturan yang ada. teknik foto lomografi lebih menekankan kepada menghasilkan foto-foto unik terutama dalam hal warna (tone) yang dihasilkan. Pada tutorial kali ini, kita akan mengaplikasikan efek lomo kepada sebuah foto dengan Adobe Photoshop. Efek ini cukup bermanfaat untuk menciptakan feel yang beda pada sebuah karya, terlepas apakah kamu seorang fotografer maupun desainer grafis. Step 1 Buka foto yang ingin diberikan efek lomo di Photoshop, kamu bisa menemukan foto vespa yang saya gunakan disini. Tidak masalah juga jika ingin menggunakan foto sendiri atau foto kamu dengan pacar. :D Karena gambar vespa langsung saya buka dengan photoshop, maka secara otomatis layer nya dinamakan dengan 'Background' Step 2 Duplikasi layer 'Background', caranya pilih layer 'Background' di layer palette lalu tekan tombol Ctrl + J di keyboard. Bisa juga dengan menarik layer 'Background' ke ikon New Layer di layer palette. Ubah nama layer hasil duplikasi menjadi 'high pass'. Jika sudah, pilih layer 'high pass', kemudian di Menu Bar pilih Filter > Other > High Pass. Berikan nilai 0,5 pada bagian radius lalu klik tombol Ok. Step 3 Ubah blending mode dari layer 'high pass' menjadi Hard Light. Step 4 Selanjutnya, di layer palette, klik kanan pada ikon Create new fill or adjustment layer lalu pilih Curves. Ubah garis melintang pada adjustment Curves seperti gambar dibawah ini. Step 5 Langkah berikutnya adalah membuat layer baru, klik ikon Add new layer di layer palette. Beri nama layer baru tersebut dengan 'hue', kemudian isi dengan warna hitam. Jika sudah, ubah blending mode nya menjadi Hue dan turunkan opacitynya menjadi 40%. Step 6 Sekarang kita kembali ke layer 'Background'. Pilih layer 'Background', kemudian pada Menu Bar pilih Window > Channels untuk membuka Channels palette. Cari channel yang paling terang (dalam hal ini channel 'Red') kemudian pilih Filter > Sharpen > Unsharp Mask. Pada jendela Unsharp Mask, atur nilainya menjadi : Amount=50, Radius=50, Treshold=0, jika sudah klik tombol Ok. Klik kembali channel RGB untuk melihat hasilnya. Step 7 Selanjutnya klik kanan pada layer 'Background' lalu pilih Convert to Smart Object. Kemudian pilih Filter > Distort > Lens Correction. Akan muncul jendela pengeditan efek Lens Correction, cukup lihat dibagian Vignette, dan ubah nilai pada bagian Amount menjadi -60, jika sudah klik Ok. Step 8 Maksud dari mengubah layer background menjadi layer smart object adalah agar nantinya efek lens correction yang kita berikan bisa diedit kembali. Caranya cukup klik pada tanda panah efek lens correction di layer palette. Disini kamu bisa mengatur nilai kepekatan bias frame dengan menurunkan atau menaikkan opacity dari efek lens correction. Hasil Akhir Berikut adalah hasil akhir dari tutorial membuat efek lomo di Photoshop. Juga saya sertakan gambar sebelum dan setelah efek diberikan sebagai bahan perbandingan. Silahkan diimprovisasi sendiri untuk mendapatkan efek-efek yang lebih menarik, selamat mencoba! :) Sebelum dan Sesudah :
|
| You are subscribed to email updates from desainstudio | tutorial Photoshop dan Illustrator, desain grafis dan seni visual To stop receiving these emails, you may unsubscribe now. | Email delivery powered by Google |
| Google Inc., 20 West Kinzie, Chicago IL USA 60610 | |