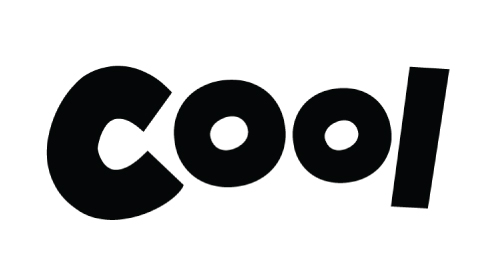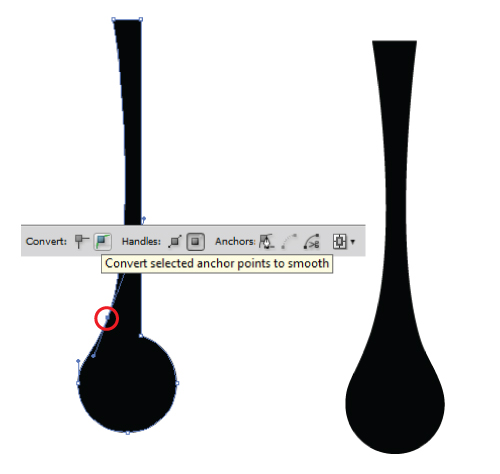DESAINSTUDIO.COM |
| Bacaan Inspiratif -29 Oktober 2011 Posted: 30 Oct 2011 06:36 AM PDT Ini merupakan artikel mingguan di Desain Studio, berisi kompilasi link menarik di jagat internet setiap harinya. Dimaksudkan sebagai wadah untuk mengikuti perkembangan yang terjadi di dunia desain grafis dan seni visual, Mulai dari tutorial, inspirasi, tips, informasi, serta artikel sebagai sarana pembelajaran dan pengembangan diri agar menjadi lebih baik. Selamat membaca, semoga bermanfaat! Tutorial 1) Fascinating Watercolor Effect In Photoshop Tutorial Tutorial ini menjelaskan bagaimana caranya menggabungkan efek watercolor dengan gambar sehingga membentuk frame foto yang unik. Tehnik-tehnik dalam tutorial ini akan sangat membantu pemula dalam memahami bagaimana pola kerja yang harus digunakan ketika menggunakan Photoshop. 2) A complete guide to drawing evil vector skulls in Illustrator Tutorial ini juga tidak kalah menarik, menjelaskan bagaimana membuat illustrasi tengkorak di Adobe Illustrator. Disini, tahap pembuatan dimulai dengan menggambar di atas kertas dan mentransform hasil sketsa ke Illustrator. Tips 3) The Designer's Guide to Self Promotion Desainer tidak hanya dituntut punya kemampuan dalam membentuk visualisasi dari sebuah informasi. Tapi lebih dari itu, desainer juga harus pandai-pandai dalam mempromosikan dirinya kepada calon klien. Tips kali ini mungkin bermanfaat untuk membuka wawasan kita. Bahwasanya, banyak sekali hal yang bisa membantu desainer agar dikenal dan mendapatkan klien-klien baru. 4) 5 simple ways to beat designer's block Kondisi buntu alias stuck pasti pernah dialami oleh semua desainer. Artikel ini mencoba membantu desainer dalam menghadapi kondisi buntu (tanpa ide) dengan melakukan aktifitas-aktifitas yang sebenarnya sederhana, tapi mungkin sering kita abaikan. Inspirasi 5) Beautiful And Delicious Coffee Art Kumpulan karya seni luar biasa yang menggunakan permukaan kopi dalam sebuah gelas. Semoga terinspirasi dan cukup menghibur di akhir pekan ini. tentang penulis  Ajir AjirDesainer grafis, blogger, juga pecandu kopi. Terobsesi dengan segala sesuatu terkait komunikasi visual. Bercita-cita ingin menjadi guru SD sebuah sekolah di pelosok desa yang jauh dari keramaian. email : ajir86[at]gmail.com | twitter : @desain_studio view all post by Ajir Tetap update informasi, tips, dan tutorial desain grafis dengan mengikuti FACEBOOK dan TWITTER Desain Studio! |
| You are subscribed to email updates from desainstudio | tutorial Photoshop dan Illustrator, desain grafis dan seni visual To stop receiving these emails, you may unsubscribe now. | Email delivery powered by Google |
| Google Inc., 20 West Kinzie, Chicago IL USA 60610 | |